The Google Cloud Storage platform lets you store your data into regional and multi-regional buckets (content sources) within your Google Cloud Storage projects. The Google Cloud Storage connector is a cloud-hosted connector. It connects to your Google Cloud Storage project, discovers and records the data locations and buckets, scans each bucket to collect metadata on the items that are discovered, and uploads the metadata to Information Map for analysis and geographical visualization.
Deployment of the Google Cloud Storage connector is handled by the Veritas Client Services team.
|
Currently, the Google Cloud Storage connector only supports one Google cloud Storage project per VCC connection. Service accounts that have access to multiple projects are not supported. |
Before you set-up a connection to allow applications, such as Information Map to discover the Google Cloud Storage buckets and objects, you must configure the required permission and roles to authorize the access. Complete the following prerequisite steps:
-
Create a service account for your project on the Google Cloud Storage platform. This service account is used by Information Map to gain access to the Google buckets that you want to discover.
-
Generate a key for the service account.
Creating a service account
To create a service account
-
Log on to https://console.cloud.google.com
-
Select the project for which you want to create a service account. For example, InfoMapTest.

This is the project that contains the Google buckets that you want to discover.
-
Select IAM & Admin > Service Accounts.
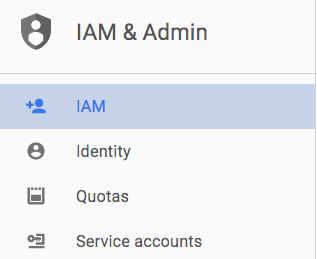
-
Select Add a new service account.
-
On the Create Service account page, enter a service account name.
-
Set the role for the service account to Storage > Storage Admin.
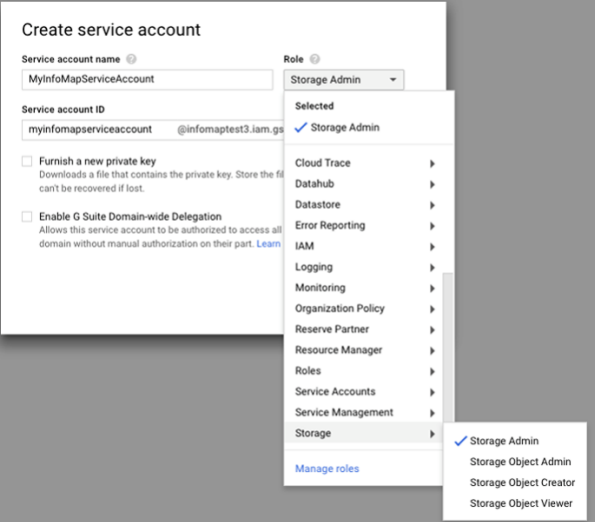
-
Click Create.
Creating a key for the service account
To create a service account key
-
In the Google Cloud Platform, select the relevant service account from the list of configured service accounts. Click Create key.

-
On the Create private key for <Name of service account>, select JSON, and click Create.
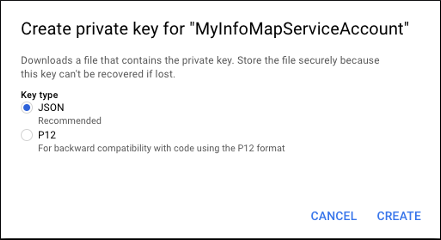
This step downloads the key file to your computer. Make a note of the location where the key file is saved. The contents of the key are required when you configure the credentials to your Google Cloud Storage account.
Configuring credentials for Google Cloud Storage
The following section describes how you can configure the credentials required for Google Cloud Storage data store.
Enter the following details to add the cloud connection:
Table: New credential for Google Cloud Storage
|
Field |
Description |
|
Display Name |
Enter a logical name for the credential. The name you specify here helps you select the relevant credential when configuring the Google Cloud Storage connection. |
|
Description |
Enter a description for the credential. This field is optional. |
|
Service Account Key |
Enter the service account key in the JSON format. Copy and paste the contents of the key that is created and downloaded in the preceding step. |
|
Project ID |
This field is auto-populated if the Project ID is included in the service account key JSON. |
Adding a Google Cloud Storage connection
Enter the following details to add a connection for Google Cloud Storage:
Table: Adding a connection for a Google Cloud Storage account
|
Field |
Description |
|
Display name |
This is a free-form field. Enter a name that Connector Framework uses to identify your Google Cloud Storage account. The name that you enter in this field represents a content source in Information Map. |
|
Description |
Enter a logical description to help you to uniquely identify the Google Cloud Storage account. |
|
Credential |
From the drop-down, select the respective saved credential. |
|
Group |
Select the group of the connector node which is responsible for scanning the Google Cloud Storage account. |